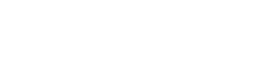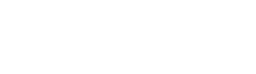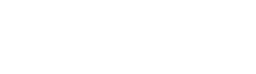Oprogramowanie 4Trans to zaawansowane narzędzie, które umożliwia sprawne zarządzanie firmą, analizowanie i rozliczanie czasu pracy kierowcy oraz weryfikowanie potencjalnych manipulacji przy tachografach. Migracja danych i programów jest w przedsiębiorstwach często niezbędnym, ale kłopotliwym procesem – podobnie bywa również w tym przypadku.
Przeniesienie programu 4Trans na nowy komputer może stanowić pewne wyzwanie – istotne w takiej sytuacji jest zachowanie wszystkich danych i pełnej funkcjonalności narzędzia. Jeśli właśnie stanęła przed Tobą taka konieczność, nie martw się. W tym przewodniku omówimy krok po kroku przeniesienie 4Trans na nowy sprzęt. Niezależnie od Twojego poziomu zaawansowania w obszarze informatycznym, nasze wskazówki pomogą Ci bezpiecznie i sprawnie dokonać tej operacji. Zacznijmy!
Wstęp do przeniesienia programu 4Trans.
W artykule skoncentrujemy się na niezbędnych informacjach i działaniach, które umożliwią Ci sprawną migrację programu. Dowiedz się, jak zrobić to poprawnie, oszczędzając sobie kłopotów z dostępem do danych – oto kluczowe informacje, które musisz poznać, aby z powodzeniem zainstalować 4Trans na nowym komputerze.
Wykonanie kopii bazy danych programu 4Trans
Istnieją pewne kroki przygotowawcze, które należy wykonać jeszcze przed rozpoczęciem procesu przenoszenia programu 4Trans na nowy komputer. Koniecznie wykonaj kopię bazy danych z aktualnego sprzętu. Następnie zainstaluj program 4Trans i serwer na nowym urządzeniu. Przygotuj się także do przeniesienia katalogów pomocniczych, które zawierają istotne dla firm transportowych dane, takie jak odczyty cyfrowe czy skany wykresówek. O szczegółach przeczytasz poniżej.
Krok 1: Zabezpieczenie danych i konfiguracji programu 4Trans.
Pierwszym krokiem przed rozpoczęciem procesu przenoszenia programu 4Trans na nowy komputer jest zabezpieczenie danych oraz konfiguracji programu. Oto jak możesz to zrobić:
- wykonaj kopię zapasową bazy danych: uruchom program Database Manager.
- zaloguj się do serwera SQL: wpisz lub wybierz z listy serwer, następnie wpisz hasło do konta administratora. W sytuacji, kiedy serwer został zainstalowany z innego źródła niż plik, zaznacz „serwer nie od firmy Inelo”, a następnie kliknij „uwierzytelnianie”.
W menu Database Manager wybierz opcję „archiwizacja”, a później „utwórz kopię bazy danych”. Wówczas pojawi się następne okno, w którym użytkownik powinien wybrać opcję „zaawansowany”. Następnie wskazując odpowiednią ścieżkę („ścieżki do kopii bazy”), wykonaj po kolei pełne kopie baz „4TransKONFIG” i „4TransMDF”.
Krok 2: Instalacja programu 4Trans na nowym komputerze.
Zanim przystąpisz do przywracania kopii bazy danych, konieczne jest zainstalowanie oprogramowania oraz serwera na nowym komputerze. Serwer zostanie zainstalowany automatycznie podczas pierwszego uruchomienia 4Trans na nowym urządzeniu. Możesz także zainstalować go ręcznie – za pomocą naszego instalatora, który jest dostępny w Strefie Klienta 4Trans. Znajdziesz tam również szereg innych przydatnych informacji oraz kontakt do naszego zespołu.
Krok 3: Przeniesienie danych i konfiguracji.
Przywrócenie bazy danych z kopii wykonasz ponownie za pomocą programu Database Manager.
Po pomyślnym zalogowaniu, przejdź do zakładki „Archiwizacja” i kliknij „Przywróć bazę danych z kopii„. Wybierz opcję „Zaawansowany”. Następnie określ ścieżki do plików kopii bazy danych – warto wiedzieć, że program domyślnie wpisze taką samą ścieżkę dla drugiego pliku kopii. Teraz możesz zaznaczyć poszczególne bazy danych i kontynuować proces, klikając „Dalej„.
Pamiętaj, aby pliki z kopii bazy danych przenieść za pomocą pendrive’a na dysk lokalny. Aby to zrobić, utwórz odpowiedni folder na dysku C:, np. o nazwie „Baza4Trans”, który będzie służył jako docelowa lokalizacja dla Twoich danych. Nie zapomnij także o każdorazowym zabezpieczaniu plików z programu 4Trans przed wykonywaniem formatowania dysku.
Po wykonaniu kopii bazy danych na wcześniejszym sprzęcie i przywróceniu jej na nowy komputer, przechodzimy do ostatniego etapu – przeniesienia ze starego komputera katalogów, zawierających istotne pliki, takie jak odczyty cyfrowe czy skany wykresówek. Możesz to zrobić w kilku prostych krokach:
- zaloguj się do programu 4Trans jako administrator (hasło domyślne: „admin”).
- w ustawieniach programu (sekcja „Panel administracyjny”) wybierz opcję „Ścieżki” i sprawdź lokalizacje plików.
- z wyświetlonych powyżej lokalizacji skopiuj zawartość folderów na dowolny nośnik.
- skopiowane foldery wklej do wybranych folderów na nowym komputerze.
- włącz 4Trans.
Podczas włączania programu wskaż aktualną lokalizację pliku. To wszystko co musisz zrobić, aby bezpiecznie przenieść pliki i zainstalować 4Trans na nowym komputerze.
Często spotykane problemy i ich rozwiązania podczas przenoszenia programu.
Proces przenoszenia programu 4Trans nie jest trudny, jednak zdarzają się drobne komplikacje – na przykład błędnie wskazane ścieżki do poszczególnych plików, brak uprawnień użytkowników czy brak dostępu do serwerów. Jeśli napotkasz jakiekolwiek problemy i nie wiesz jak przenieść program na nowy komputer, zapraszamy do skorzystania z naszego FAQ, w którym szczegółowo wyjaśniamy wszelkie kwestie techniczne. Możesz także skontaktować się z nami telefonicznie lub poprzez dedykowany formularz.